
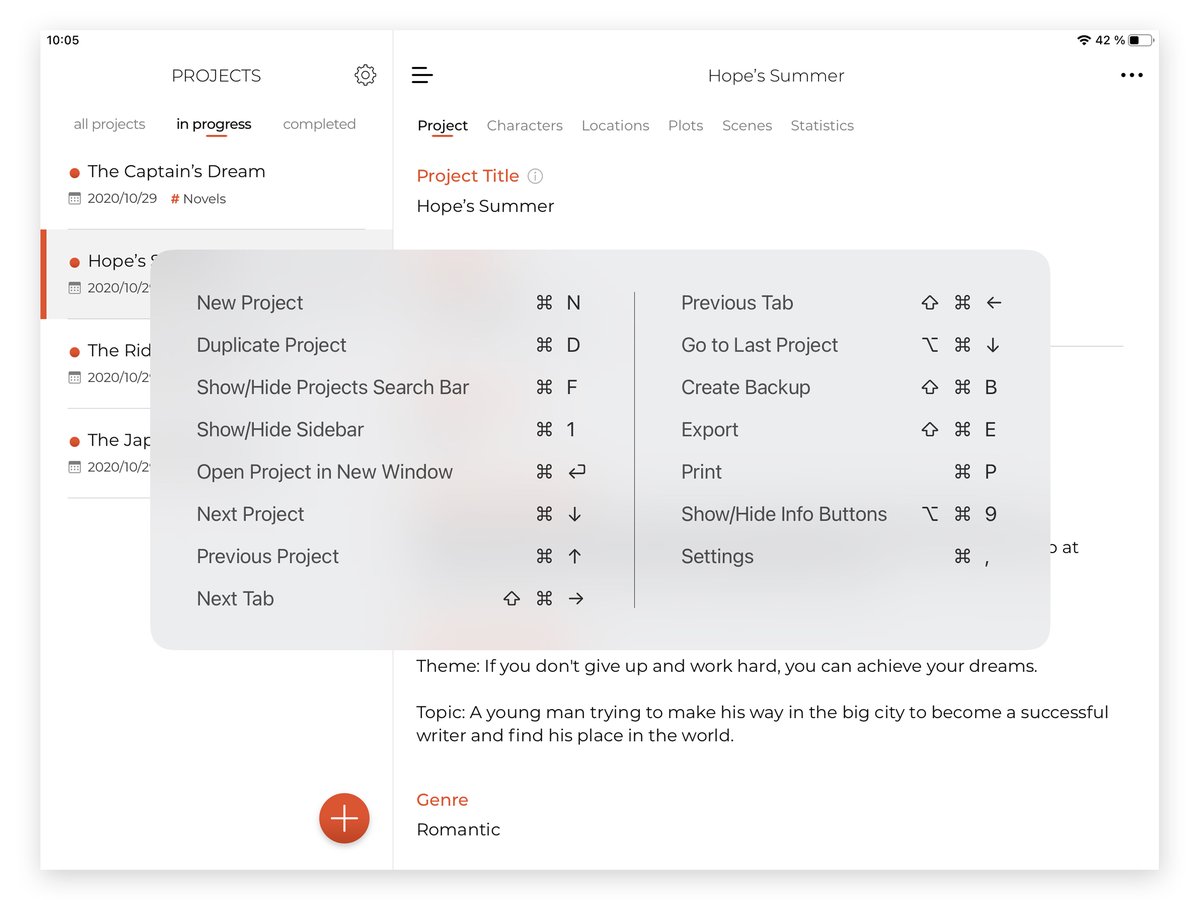
To remove the plan from the team channel: Clear the Permanently delete this plan and all its tasks. In your team channel, select the Planner tab you want to remove or delete, select the arrow next to the tab name, and select Remove. When you're done using a Planner tab in Teams, you can either remove it from your team channel but keep the underlying plan, or you can remove it from your channel and permanently delete the underlying plan. , and then select Open in Microsoft Teams.

, and then select Open in Microsoft Teams.įind and open your plan in Planner for web. Go to the Planner Hub and scroll down to find your plan in Recent plans or All plans. Choose All and then scroll to find the plan you're looking for.įrom Planner for web: In Planner for web, do one of the following: , and then select Tasks by Planner and To Do. On the channel tab where you created it: In Teams, select your team and channel, and then select the plan tab.įrom the app: In Teams, in the left column, choose More options. To the far right of your tabs, choose the Go to website icon.Ī browser window will open showing your plan in Planner for web. If the plan is a placeholder, the name of the team or team channel may not appear on the plan's tile in All plans.įrom the plan tab in Teams: In Teams, select your team and channel and select the plan tab you want.
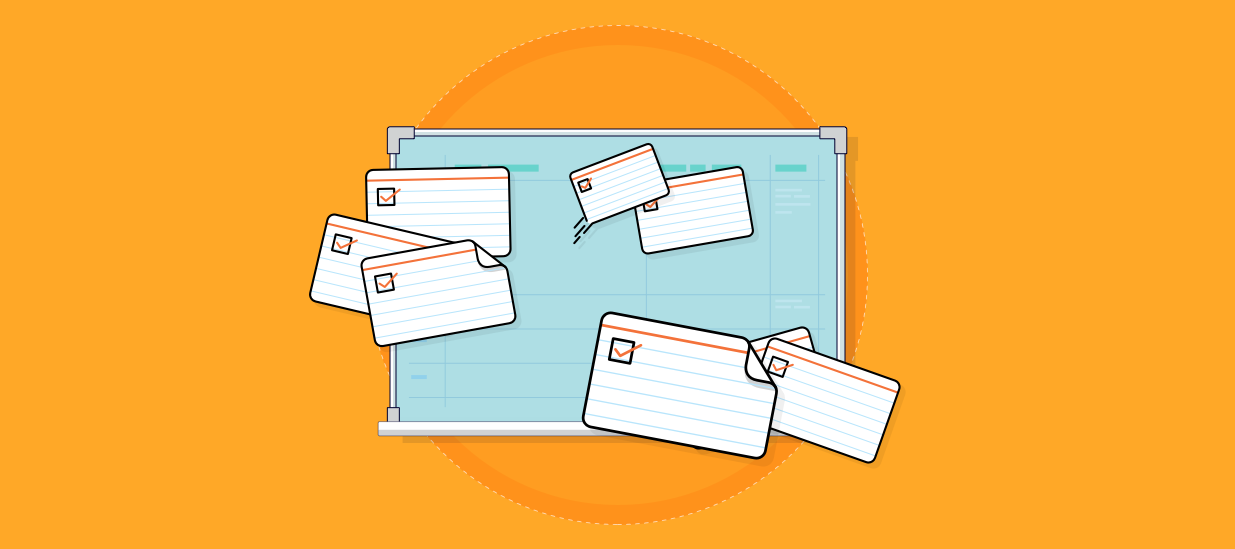
If you find an empty plan associated with your team, it may be a placeholder plan created when your team was created. All Teams-created plans now appear in Planner Hub. Sometimes you could not find the plan, or if you found it, it appeared empty. Note: In the past, it was difficult to navigate to your Teams-created plan from the website. (If your plan was created before February 2018, you may not see these names until a plan member opens the plan in Teams after that date.) Select the plan tile to open the plan in Planner for web. When a plan is created in Teams, the team and team channel names will appear beneath the name of the plan in this format: "team > team channel". In the Planner Hub, scroll to find your plan either under Recent plans or All plans. Open your plan in Planner for webįrom the website: Sign in at and choose the app launcher, and then select Planner. Open your Teams-created plan in Planner or TeamsĪfter you've created a plan in a Teams channel, you can access that plan both from Planner for web and from Teams. View your tasks on a calendar (schedule view) Yes at the channel level from within Teams

For more details on the Planner features and what you can do with them, see Planner help. Plan actions in Teams versus Planner for webįollowing is a breakdown of the functionality available when viewing on a Teams tab, the Tasks app in Teams, and viewing through Planner for web. To find out more, see Use the Tasks app in Teams. Shared plans are all of the plans you've added to teams channels. Assigned to me is powered by To Do and shows tasks you've added through that app, through Outlook tasks or flagged emails, or Planner tasks that are assigned to you. In the app: In the Tasks app, initially called the Planner app, you can see both Assigned to me and Shared plans. Following is a list of plan actions in Teams versus Planner for web. You can also go to the website by opening your plan in Planner for web. You can do almost everything in here that you can do in Planner for the web. In the team channel: When you add a plan on a channel tab, you can see your plan in context of the rest of your team conversations, files, and more. Once you've added your plan in Teams, there are two ways you can get started using it: Note: You can also add the same plan to multiple tabs.


 0 kommentar(er)
0 kommentar(er)
